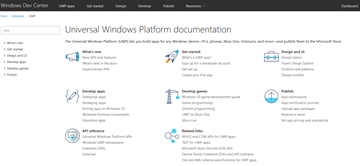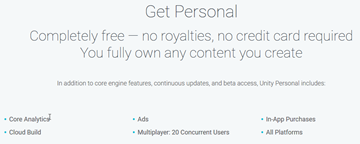Intro
With 2017 nearing an end, I wanted to share some of the UWP resources that I have used or evaluated this year. These are all either completely free or have a free version for personal/community use.
Resources
Universal Windows Platform Documentation - Get tips, tutorials for getting started, design guidance, the API reference and lots more on the Microsoft Docs Windows Dev Center.
Visual Studio Dev Essentials - A Dev Essentials subscription is free for developers' personal/community use. Get Azure credits, VS Teams Services Basic level benefits, VS Community Edition, a LinkedIn Learning 3-month subscription and a ton of other benefits. After you review all the great resources on this blog post, go here first and see what else Dev Essentials has to offer.
UWP Community Toolkit - If you follow my blog, you are well acquainted with the UWP Community Toolkit. This ever-growing collection of free, open-source controls, extensions and helpers is an essential part of every UWP developer's toolbox.
Windows Template Studio - Another essential tool from Microsoft is the Windows Template Studio. This is a Visual Studio 2017 extension that provides a wizard-style experience for bootstrapping your next UWP project. Get a head-start by selecting the pages, features, frameworks and extensions you want to use in your application.
Microsoft App Center - Build, test and distribute your Windows apps built with the Xamarin SDK.
Microsoft HockeyApp - Mobile DevOps for your apps. Get app distribution, crash reporting, metrics and track user feedback. Now free for all developers in 2018.
Microsoft Dev Center - Your hub for Microsoft Store app submissions. Submit apps to the Store, monetize your apps, create promo code, run ad campaigns to attract more users, and review your user reviews and feedback.
Progress Telerik UI for Universal Windows Platform - Offering both Open-Source and Commercial license options, Telerik's UWP control suite offers over 20 controls for app developers. Get rich controls such as Map, AutoCompleteBox, DataForm, Gauge, BulletGraph and more.
Syncfusion Essential Studio for UWP - Syncfusion also has a UWP control suite with Commercial and free Community license options. Syncfusion's Community licensing extends across all of their product offerings (over 800 components). The UWP suite includes over 60 components free for personal or community use.
Unity Personal - Do you want to build games for the Windows platform? Get started with Unity's Personal edition which is free for beginners, students and hobbyists.
Wrap Up
Go check out some of these resources today and make the most of your time and money in 2018! Happy UWP app building!