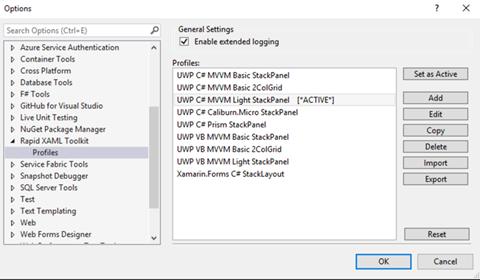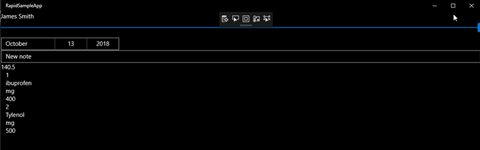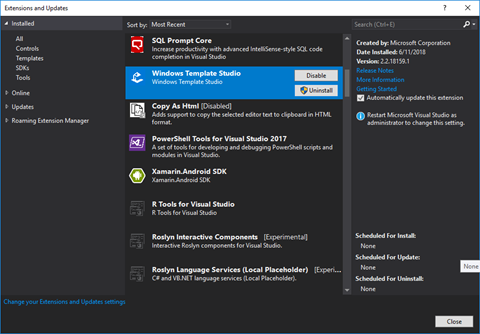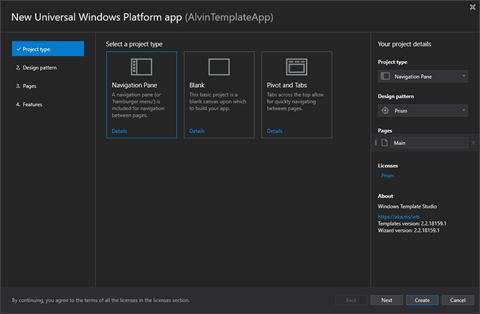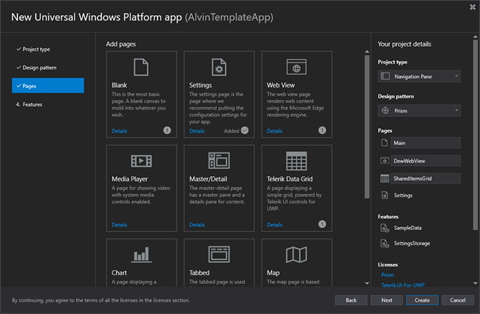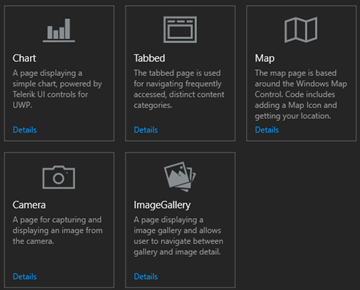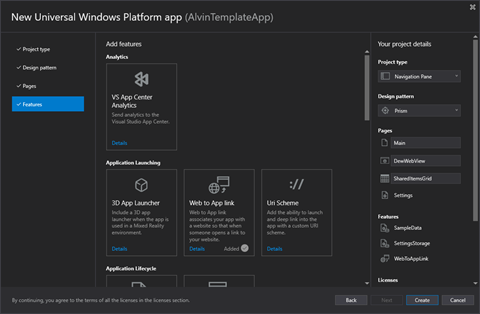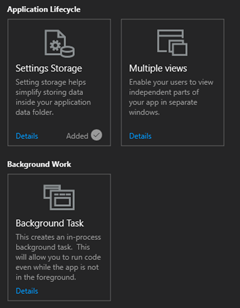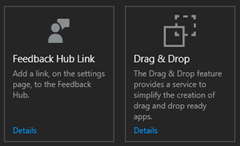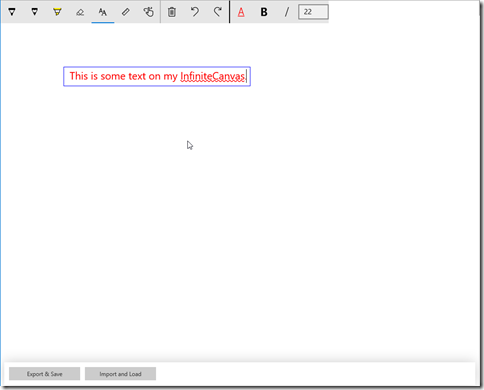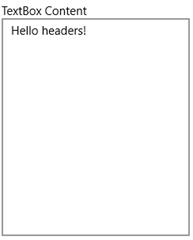I typically leave the link blogging over on the Morning Dew, but I thought my readers here might appreciate a post with a rundown of useful resources for Windows developers.
GitHub Repositories
We'll start off with some GitHub repos that I have starred. The organizations behind each repo are listed in parentheses.
Windows UI Library (Microsoft) - These are the Microsoft UWP XAML controls/styles/materials created for backward compatibility across Windows 10 versions back to the Anniversary Update. As new features are added, you can immediately make them available to your apps across all of these versions of Windows.
Windows Community Toolkit (Windows Community Toolkit) - If you follow my blog, you're very familiar with this toolkit. Formerly known as the UWP Community Toolkit, it now provides a phenomenal set of controls, helpers and services for all Windows developers.
Windows Template Studio (Microsoft) - I've also blogged about this extension on several occasions. WTS provides templates for Visual Studio and a wizard to bootstrap your UWP app with a great foundation built on popular tools and good patterns & practices.
Rapid XAML Toolkit (Microsoft) - This toolkit is a newer community effort spearheaded by Matt Lacey. It is still in preview and aims to accelerate app development for all XAML developers - UWP, WPF, and Xamarin.Forms. I blogged about the toolkit a couple of weeks ago if you would like to learn more.
Fluent XAML Theme Editor (Microsoft) - This is the source code for the Fluent XAML Theme Editor app, now available in the Windows Store. Build your own Fluent theme with light and dark support and use it in your own apps. The app requires Windows SDK version 17763 or higher.
Prism (Prism Library) - Prism is the ultimate framework for XAML developers, with support for WPF, UWP, and Xamarin.Forms. Make your apps more maintainable and testable with simple and robust MVVM, DI, commands and other patterns & tools.
MVVM Light Toolkit (Laurent Bugnion) - MVVM Light offers an alternative to the MVVM framework provided in Prism. It supports UWP, WPF and Xamarin Forms/iOS/Android. This was the first MVVM library I used and it's still a favorite when putting together sample apps.
Documentation
A good framework or toolkit needs great documentation, right? Get the docs here, or contribute to them with your own expertise!
Universal Windows Platform Docs - The Microsoft Docs landing page for all UWP documentation. There are resources to get started, design, develop and publish your apps, as well as a full API reference.
Windows Community Toolkit Docs - The Microsoft Docs home for Windows Community Toolkit docs. Get help with controls or helpers in the toolkit, use get a reference for APIs or contribute to the docs yourself.
Prism Documentation - The official docs for the Prism Library. There are some general guides and sections specific to WPF and Xamarin.Forms.
MVVM Light Documentation - The MVVM Light docs have some samples, walkthroughs, and a link to a fundamentals course on Pluralsight.
Blogs
Keep up with the latest news.
Windows Developer Blog - The official Microsoft blog for the Windows Dev team. Subscribe for updates on SDKs, toolkits, Windows 10 releases and more.
Windows 10 Blog - This blog is the place to get announcements of new Windows features, upcoming events, and releases of new Windows 10 builds (final and Insiders).
The Visual Studio Blog - If you're a Windows developer, there's a pretty good chance you use Visual Studio. Keep up with the latest VS news here.
XAML Brewer - Diederik Krols has some great UWP tutorials on his blog, most recently about improving accessibility in a control.
Official Microsoft Sites
Windows Dev Center - The Microsoft hub for Windows developers. This site has links to all the resources Windows developers need today. Get to docs, tools, SDKs, events, design resources, and register to sell your apps on the Store through the Partner Center dashboard.
Visual Studio App Center - Sign up for the App Center can get continuous integration against your app's repo, test it on actual devices with automation, and deploy to beta testers and production users. You can also get crash reports and analytics with a few API hooks in your app.
Microsoft Design - Get information about the Fluent Design System and start designing and developing your apps with Fluent Design.
Windows Community Toolkit Sample App - Get the sample app to demo the components inside the Windows Community Toolkit.
Visual Studio Marketplace - Windows Template Studio - Download and install WTS from the VS Marketplace. Love the tool? Leave a review!
Other Sites
Prism LIbrary - Prism's home page. It's got links to their docs, learning resources and their Slack channel.
MVVM Light Toolkit - The MVVM Light homepage.
Stack Overflow - Questions tagged "uwp" on Stack Overflow.
@windowsdev - Follow the Windows Developer team on Twitter.
#ifdef WINDOWS - Join Nikola Metulev, Sr. Program Manager for Windows Dev, for a regular video series on Channel 9 where he interviews engineers on the Windows platform.
That's all I have for this first edition. If you have suggestions for future posts, please leave a comment or ping me on Twitter. I plan on posting these semi-annually, but if I get enough suggestions, I may have to create a second edition sooner. Thanks!